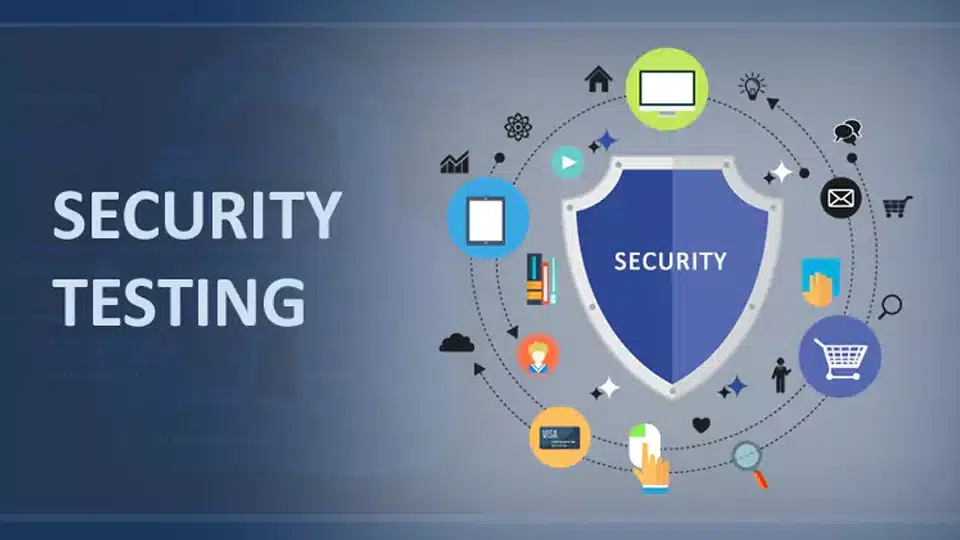INTRO TO SECURITY TESTING
Security testing is an important aspect of software testing focused on identifying and addressing security vulnerabilities in a software application. It aims to ensure that the software is secure from malicious attacks, unauthorized access, and data breaches.
Security testing involves verifying the software’s compliance with security standards, evaluating the security features and mechanisms, and conducting penetration tests to identify weaknesses and vulnerabilities that might be exploited by malicious actors.
The goal of security testing is to identify security risks and offer recommendations for remediation to improve the overall security of the software application. Testers simulate attacks to check existing security mechanisms and look for new vulnerabilities.
SECURITY TESTING-COMMON TEST CASES
TC ID | FEATURE | TEST CASES/STEPS | EXP RESULT |
TC_SECURITY_1 | APPLICATION FLOODING | Objective: To ensure that the app functions as expected when subjected to large volumes of requests, transactions, spam, and/or network traffic Pre-req: Tools to use: Request Loader Test Steps: | The app behavior & functionality has to be normal as expected |
TC_SECURITY_2 | APPLICATION WORKFLOW | Objective: To ensure the app restricts the user when the sequence of actions followed are against the workflow defined Pre-req: Test Steps: | The app should not allow the user to skip/void the workflow defined |
TC_SECURITY_3 | DEFAULT ACCOUNTS | Objective: To ensure the default account names and passwords are already reserved & made unavailable to outsider(s) Pre-req: Test Data: UN: admin or administrator UN: testuser123 Test Steps for REGISTER/NEW ACCOUNT/SIGN UP: 1. Tap to launch the app (PROD build) Test Steps for EXISTING ACCOUNT: 1. Tap to launch the app (PROD build) | 1. End User should not be able to register an account with the specified test data 2. End User should not be able to login with the specified test data |
TC_SECURITY_4 | PASSWORD STRENGTH | Objective: To validate the values of password strength meter displayed during Sign Up of a new user Pre-req: Test Steps: | 1. The below values has to be displayed for password strength meter, depending on the number and type of characters being entered by the user: (i) Too short 2. The app also has to instruct/recommend the user as per below: To make your password stronger, consider: (i) Adding a uppercase character |
TC_SECURITY_5 | PASSWORD STRENGTH | Objective: To validate the values of password strength meter displayed during ‘Change Password’ process Pre-req: Test Steps: | 1. The below values has to be displayed for password strength meter, depending on the number and type of characters being entered by the user: (i) Too short 2. The app also has to instruct/recommend the user as per below: To make your password stronger, consider: (i) Adding a uppercase character |
TC_SECURITY_6 | PASSWORD STRENGTH | Objective: To validate the values of password strength meter displayed during ‘Forgot Password’ process Pre-req: Test Steps: | 1. The below values has to be displayed for password strength meter, depending on the number and type of characters being entered by the user: (i) Too short 2. The app also has to instruct/recommend the user as per below: To make your password stronger, consider: (i) Adding a uppercase character |
TC_SECURITY_7 | PASSWORD POLICY | Objective: To validate if a Password policy exists during ‘Sign Up’ process 1. Latest version of the app is downloaded & installed on the device | The password policy has to exist as per below: Password must contain: one uppercase letter (A-Z), |
TC_SECURITY_8 | PASSWORD POLICY | Objective: To validate if a Password policy exists during ‘Change Password’ process 1. Latest version of the app is downloaded & installed on the device | The password policy has to exist as per below: Password must contain: one uppercase letter (A-Z), |
TC_SECURITY_9 | PASSWORD POLICY | Objective: To validate if a Password policy exists during ‘Forgot Password’ process 1. Latest version of the app is downloaded & installed on the device | The password policy has to exist as per below: Password must contain: one uppercase letter (A-Z), |
TC_SECURITY_10 | PASSWORD STORAGE | Objective: To validate how the new password is stored/saved on the database after the user completes sign-up/registration process Pre-req: Test Steps: | 1. The password should not be stored as plain text 2. The password has to be stored as hashed/encrypted |
TC_SECURITY_11 | PASSWORD STORAGE | Objective: To validate how the new password is stored/saved on the database after the user changes the password during the ‘Change Password’ screen Pre-req: Test Steps: | 1. The password should not be stored as plain text 2. The password has to be stored as hashed/encrypted |