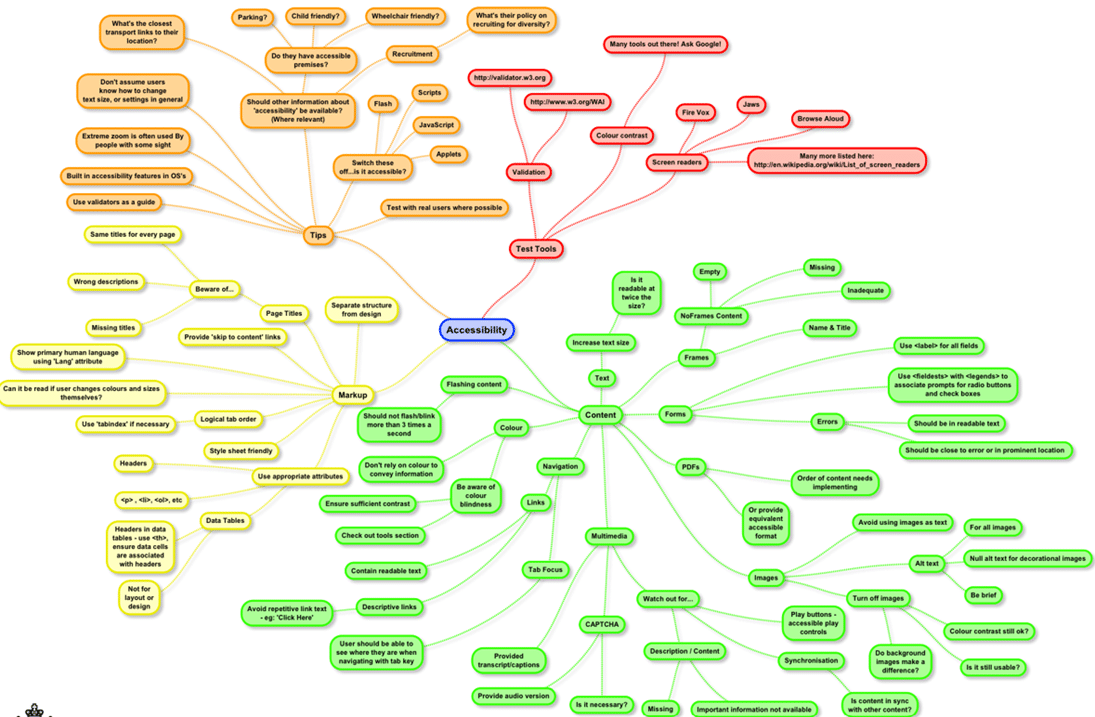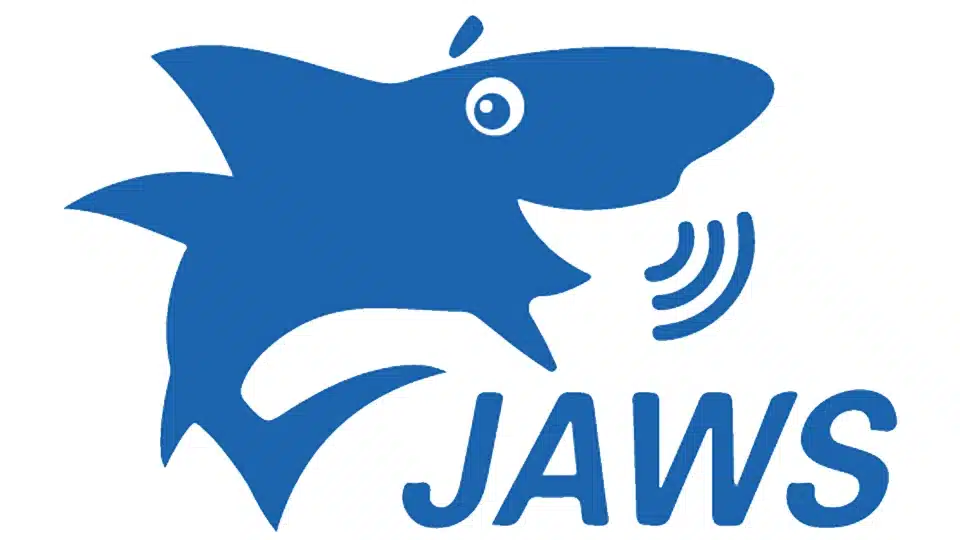Table of Contents
ABOUT JAWS TOOL
- JAWS (Job Access With Speech) is a blindness solution developed by Freedom Scientific.
- It is the most popular Screen Reader for clients who have lost their vision.
- Two multi-lingual Eloquence and Vocalizer Expressive synthesizers are among the good features of JAWS.
- Works with Internet Explorer, Firefox, Microsoft Office, and Windows via touch screen gestures.
- Skim reading allows you to get information quickly and save time.
- It supports IE’s MathML content, and its OCR capability gives you access to text and PDF files.
- Provides Braille input from a braille keyboard and braille display drivers.
STEPS TO WORK WITH JAWS TOOL:
- Download JAWS screen reader by visiting https://support.freedomscientific.com/Downloads/JAWS
- Once you’ve installed JAWS, make sure to restart your computer to complete the installation
- After installation, you can launch JAWS by pressing the Windows key and typing JAWS or press Insert + J to start JAWS (the Insert key is also called the JAWS key, and it’s used to interact with the screen reader)
- Let us use JAWS to test a website or application
- Navigate with the Keyboard: Once JAWS is running, use your keyboard to navigate through the webpage or application. You won’t need a mouse to navigate if you’re testing for accessibility, as screen reader users rely on keyboard commands.
- You can use the below common keyboard commands:
- Up/Down Arrow: Read line by line.
- Left/Right Arrow: Read character by character.
- Tab: Navigate through interactive elements (like buttons, links, and form fields).
- Shift + Tab: Go backwards through interactive elements.
- Insert + F7: Open a list of links on the page.
- Insert + Spacebar: Toggle the JAWS cursor mode.
- Insert + T: Read the title of the page.
- To evaluate the Key accessibility aspects, check the below:
- Focus Order:
- Make sure that interactive elements like forms, buttons, links, and menus are in a logical, sequential order. Use the Tab key to check how the focus flows through the page.
- Text-to-Speech Feedback:
- JAWS will read out the text that is under focus. Make sure that important information is conveyed properly.
- For instance, check that alt text for images, form labels, and headings are read correctly.
- Headings Structure:
- Use H1, H2, etc., to break up your content and make it easier for users to navigate with JAWS. Use the Insert + F6 key to quickly jump between headings.
- Accessible Forms:
- Ensure that form fields have correct labels and that error messages are read aloud when a user submits incorrect information.
- Links and Buttons:
- Verify that links and buttons have meaningful, descriptive labels. JAWS will read them aloud when you navigate to them. Generic link texts like “Click Here” or “Read More” should be avoided in favor of more descriptive terms.
- Tables:
- If your website contains tables, ensure they are structured properly with header rows and aria-labelledby attributes for accessibility. JAWS will read the row and column information if the table is properly marked up.
- Focus Order:
- Also, to test specific accessibility features, check the below:
- ARIA (Accessible Rich Internet Applications):
- Test that elements marked with ARIA attributes, like aria-label, aria-describedby, and aria-hidden, work properly with JAWS. Ensure that dynamic content changes are announced correctly.
- Live Regions:
- Test live regions (e.g., pop-up alerts, auto-updating sections) to ensure they are announced to the user.
- Dynamic Content:
- Test how well JAWS handles dynamic changes on the page (like AJAX updates) and if it announces them appropriately.
- ARIA (Accessible Rich Internet Applications):
- Let us now test the keyboard accessibility:
- Tab Navigation:
- Ensure that users can navigate the entire site using only the Tab key (and Shift + Tab for reverse navigation). All interactive elements (links, buttons, forms) should be reachable without a mouse.
- Keyboard Shortcuts:
- If your site includes keyboard shortcuts (e.g., “Ctrl + S” for save), make sure they are announced by JAWS.
- Tab Navigation:
- We can also use below JAWS’s diagnostic tools:
- Virtual Viewer: This tool lets you check how elements are structured and whether the page is logically organized.
- Speech Viewer: This is a tool that shows you the exact text JAWS is reading aloud. It can be helpful for debugging text-to-speech output.
- JAWS Quick Keys: You can use specialized JAWS keys to jump to specific elements like headings, links, or form fields. These help you quickly assess the accessibility of a page.
- As you test the page or application with JAWS, document the issues you come across. You should:
- Identify missing or incorrect alt text for images.
- Check for incorrect focus order.
- Ensure headings and links are meaningful.
- Make sure that forms are fully accessible, with labels and error messages.
- Verify that the content is announced properly and that ARIA roles are applied correctly.
- When you’re done testing, you can close JAWS by pressing Insert + Q or navigating to the taskbar and closing it manually.
- If necessary, you can also turn off the speech by pressing Insert + S to stop the screen reader from speaking.
By following these steps, you’ll be able to perform accessibility testing on your website or application using JAWS and ensure it’s accessible to users who rely on screen readers.
PROS
- It’s simple to use
- It has a fantastic user interface
- When compared to other testing tools, it has a more consistent performance
- It also has multi-dimensional settings for the environment
CONS
- There’s a steep learning curve to using the program effectively
- The Price is too high
Price:
Its basic plan costs $95/year. However, it also has some advanced plans with more features.
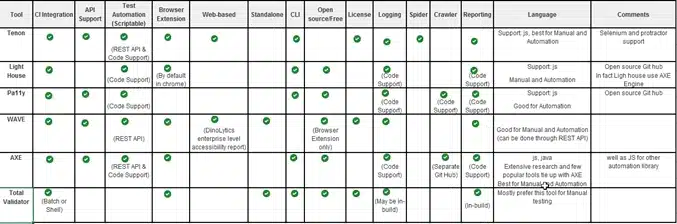
BEST PRACTICES FOR EFFECTIVE ACCESSIBILITY TESTING
Integrating Accessibility Testing into the Development Lifecycle:
- Shift-Left Testing: incorporate accessibility testing early in the development process. It helps identify accessibility issues before they’re deeply embedded in the code
- Continuous integration: integrate accessibility checks into the CI/CD pipeline. Automated tools can run accessibility tests as part of regular builds
- Comprehensive Test Plans: develop test plans that include accessibility criteria
- Cross-functional collaboration: encourage collaboration between developers, designers, and testers to ensure multiple perspectives
- Exploratory testing: use the application in ways that real users with disabilities would. That way, you guarantee a more inclusive user experience.
Involving users with disabilities in testing
- User research and personas: create detailed exploratory testing personas representing users with various disabilities- they should guide the design and testing processes
- User Testing sessions: conduct usability testing sessions with people who have disabilities. Their direct feedback can reveal issues that might not be apparent through automated testing or simulations. This also applies to beta testing phases
- Feedback mechanisms: establish channels for users’ ongoing feedback. These could include forums, surveys, or direct support channels.
DEMO APPLICATIONS TO PRACTICE:
https://broken-workshop.dequelabs.com/
https://dequeuniversity.com/demo/dream
https://webtestingcourse.dequecloud.com/
https://dequeuniversity.com/demo/mars/
https://findanexpert.unimelb.edu.au/
https://dylanmhowell.com/seo-for-photographers/
https://www.ssa.gov/accessibility/andi/help/demo/index.html
https://www.washington.edu/accesscomputing/AU/